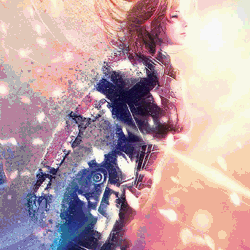【狙游网解读分享】
一般情况下我们使用硬盘安装器对系统进行安装还原操作,比如爱学府前面为银盒宝成公司制作的远程安装操作系统的图文教程,但是由于正常操作系统中运行的软件比较多且复杂,因此常会出现莫名干扰安装进程导致硬盘安装器工作异常从而系统的安装失败的情况,而且正常模式我们对操作系统的权限不是很高,很多诸如分区,数据转移和进程终止以及文件删除等操作感到非常棘手,因此很多人都会使用U盘制作U盘启动盘进入PE进行一系列操作,那今天爱学府就分享一个U盘PE系统的制作和系统的安装教程;

第一步:请大家准备如下两个东西:
1:微PE系统工具箱(立即下载)
2:8G容量优盘一个,更大容量也可(由于U盘制作会格式化优盘,请做好资料备份)。
第二步:插入U盘,然后微PE系统工具箱下载后解压一下,双击里面的【WePE_64_V1.2.exe】,点击右下角的【安装进U盘】按钮。

第二步:在微PE系统工具箱主界面,程序会自动识别已经接入电脑的U盘。

第三步:【U盘卷标】大家可以随意命名,便于识别优盘,爱学府这里设置为公司的名字吧:银盒宝成。

第四步:【PE壁纸】这里指的是进入PE系统后的桌面壁纸,这个是可选步骤,大家根据情况使用壁纸或者不使用,爱学府这里使用一张很酷的外星人壁纸为大家演示。

第五步:点击【立即安装进U盘】按钮开始制作U盘PE启动盘,软件会再次提示大家备份好资料,没问题的话点【开始制作】按钮即可。


第六步:U盘启动盘制作过程大概需要5到10分钟时间,大家耐心等待。


第七步:软件提示【微PE工具箱已经安装进U盘】,说明U盘制作完毕,此时我们点击【完成安装】按钮关闭U盘制作工具。

第八步:U盘制作好了,接下来可以把所需要的软件和系统镜像文件复制进去,比如爱学府接下来会吧银盒子收银系统的操作系统镜像复制到U盘里备用。

第九步:请大家把准备好的USB键盘以及制作好的U盘连接到需要安装系统的电脑,本教程爱学府以银盒宝成公司的云POS收银机为例,我们重启收银机电脑,并快速点动键盘上的【F11】键(白色收银机快捷键为【F7】不同电脑有不同的快速启动键,比如戴尔电脑是F12,惠普电脑是F9等),在弹出的启动菜单上我们选择我们的U盘,一般识别出来的是U盘的名字,比如爱学府的U盘是金士顿的那就选择【King】开头的这个,按键盘方向键选中它,然后按回车键就会加载并进入PE系统。


声明:本文内容仅代表作者个人观点,与本站立场无关。如有内容侵犯您的合法权益,请及时与我们联系,我们将第一时间安排处理